Microsoft released the Windows 10 Preview Build 17035 this week for Fast and Skip Ahead Insiders.
The latest Insider build includes new features and improvements which will be a part of the upcoming Redstone 4, i.e., the successor to the recently launched Windows 10 Fall Creators Update. One of the highlights of this build is the feature called Near Share.
What’s Near Share?
If you’re running Build 17035, you can use the new Windows 10 file sharing feature called Near Share. It allows users to wirelessly share files to devices in the vicinity using the Bluetooth. You can think of it as Microsoft’s version of AirDrop. But it doesn’t use the WiFi to share files.
Microsoft has integrated Near Share across Windows 10. You can use the file sharing feature in Microsoft Edge, Windows Explore, and apps like Photos, etc.
How to use Near Share in Windows 10 Build 17035?
Using Near Share to transfer files between compatible Windows 10 devices is quite easy. And, by compatible, it means both sender and receiver should be running Windows 10 Build 17035.
You can turn on Near Share by visiting the Action Center, Microsoft has added a new quick action button there.
In Microsoft Edge
You can share web pages with other people using the Share button in Microsoft Edge. It is present in the menu bar, next to the Add Notes button. Just click the Share button and look for nearby devices supporting Near Share.
After you initiate the file sharing process, a notification cum confirmation will appear in the Action Center of the recipient Windows 10 device.
Another addition to Microsoft Edge is the mute button which you’re already using in other browsers like Google Chrome. It let’s mute the volume of an entire web page to prevent unwanted noise pollution due to auto-play videos.
Windows 10’s Continue on PC feature also allows users to share web pages across devices, but it requires internet access.
In Windows Explorer
To share a file, photo, or video, follow the steps mentioned below:
- In My Computer or This PC, go to the folder where the file exists.
- Right-click the file you want to share.
- Click the Share option in the context menu.
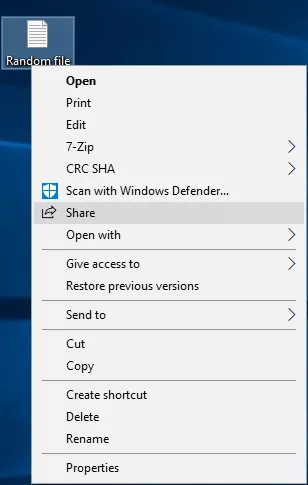
- Here, if you and your friend have Near Share turned on, you’ll see the name of the device to which you want to send files wirelessly.
- A notification will land in your friends Action Center asking for confirmation.
It’ll take some time for the Windows 10 file sharing process to complete depending on its size. The feature works at all the places in Windows 10 where you can find the Share button.





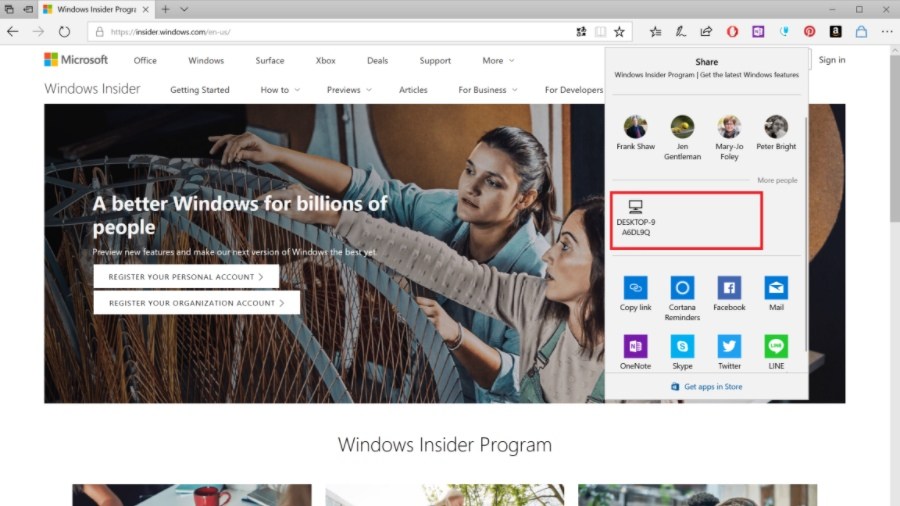
0 Comments:
Post a Comment